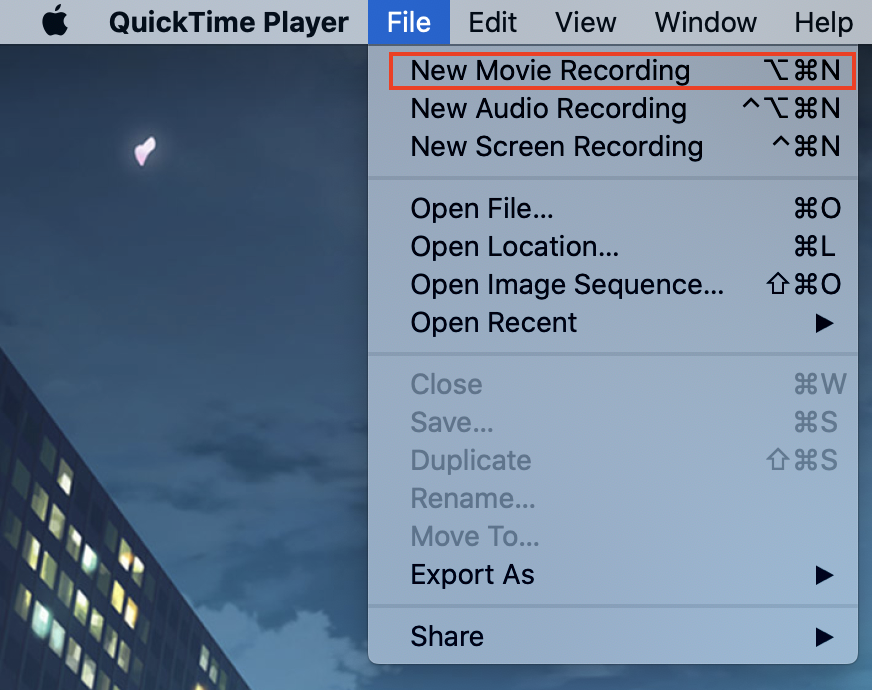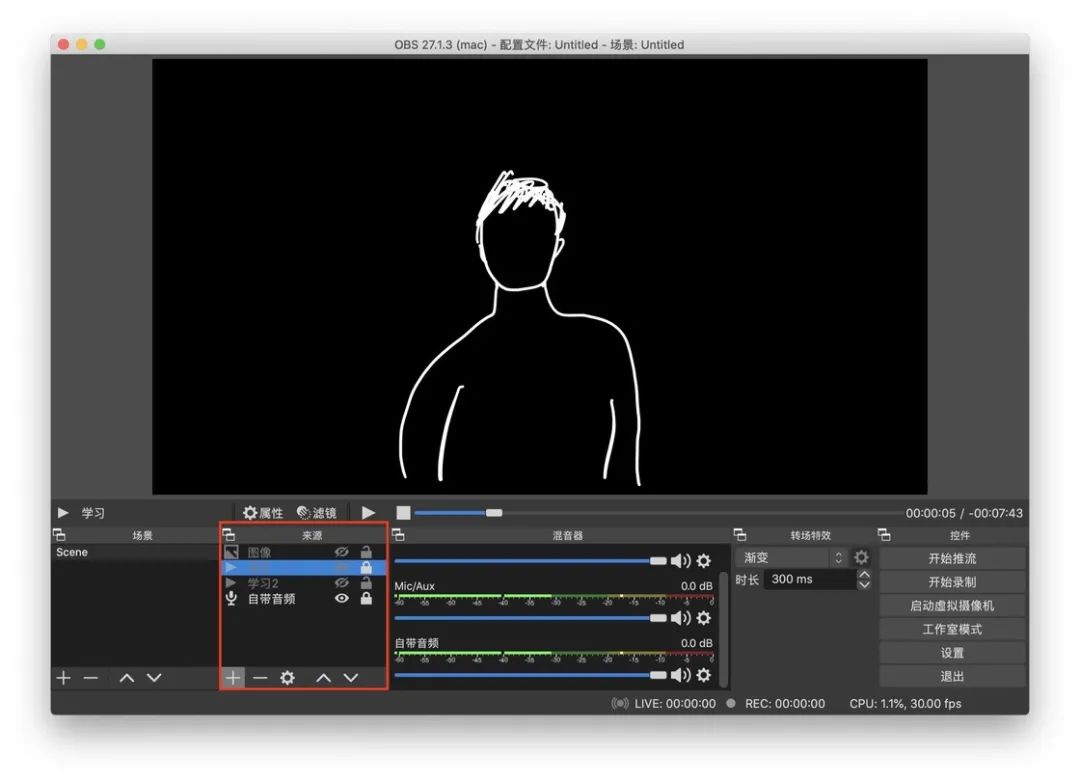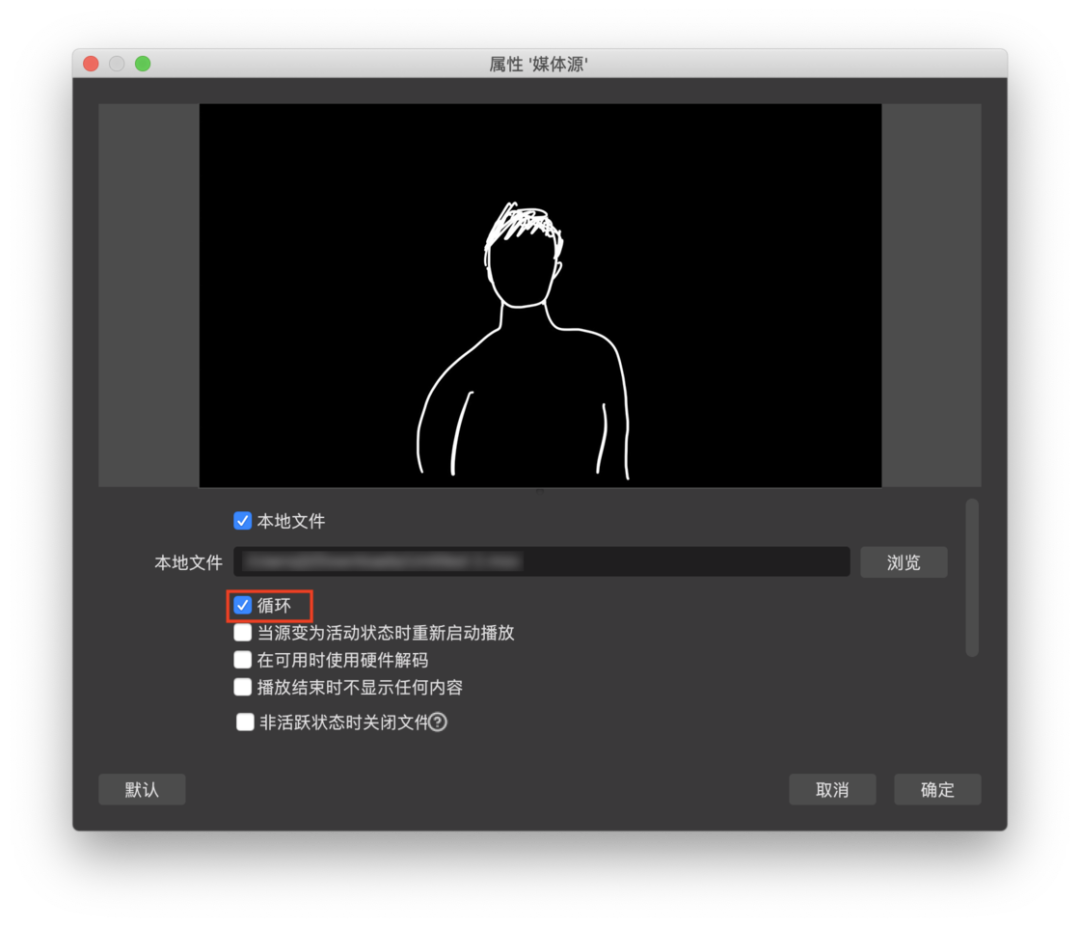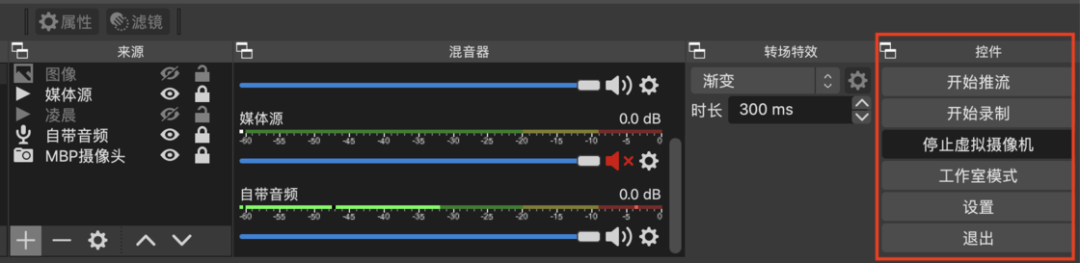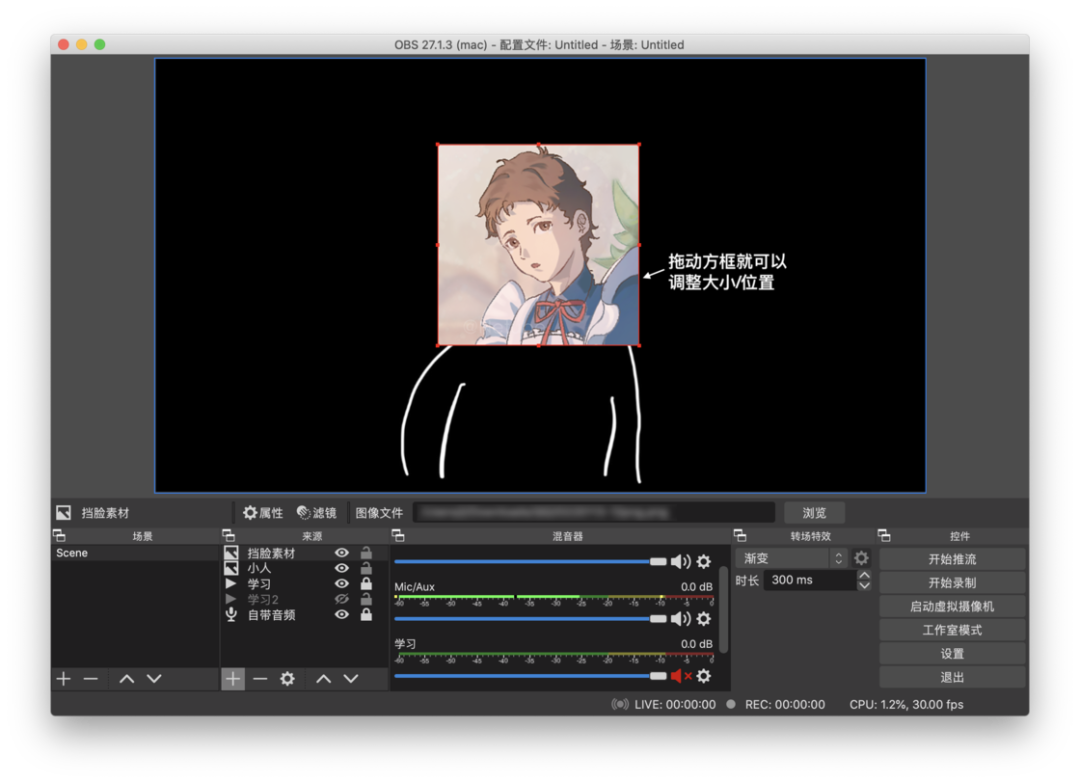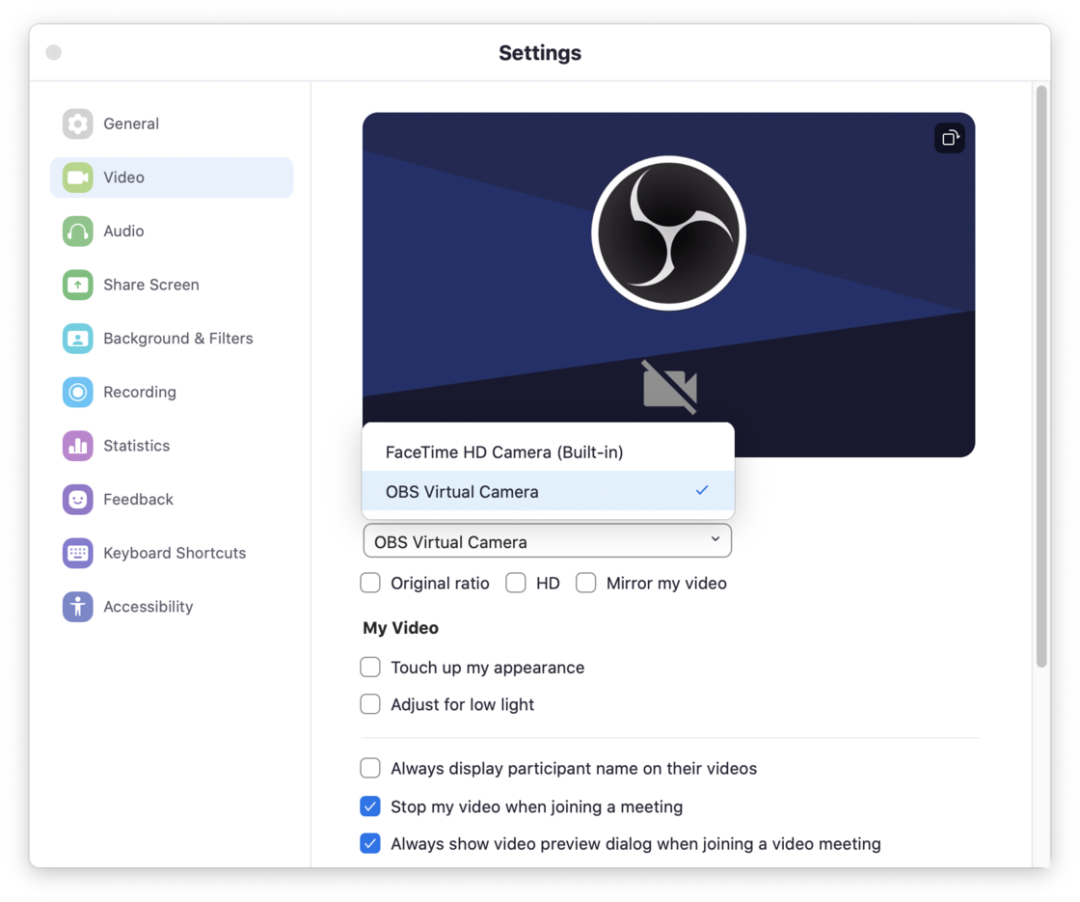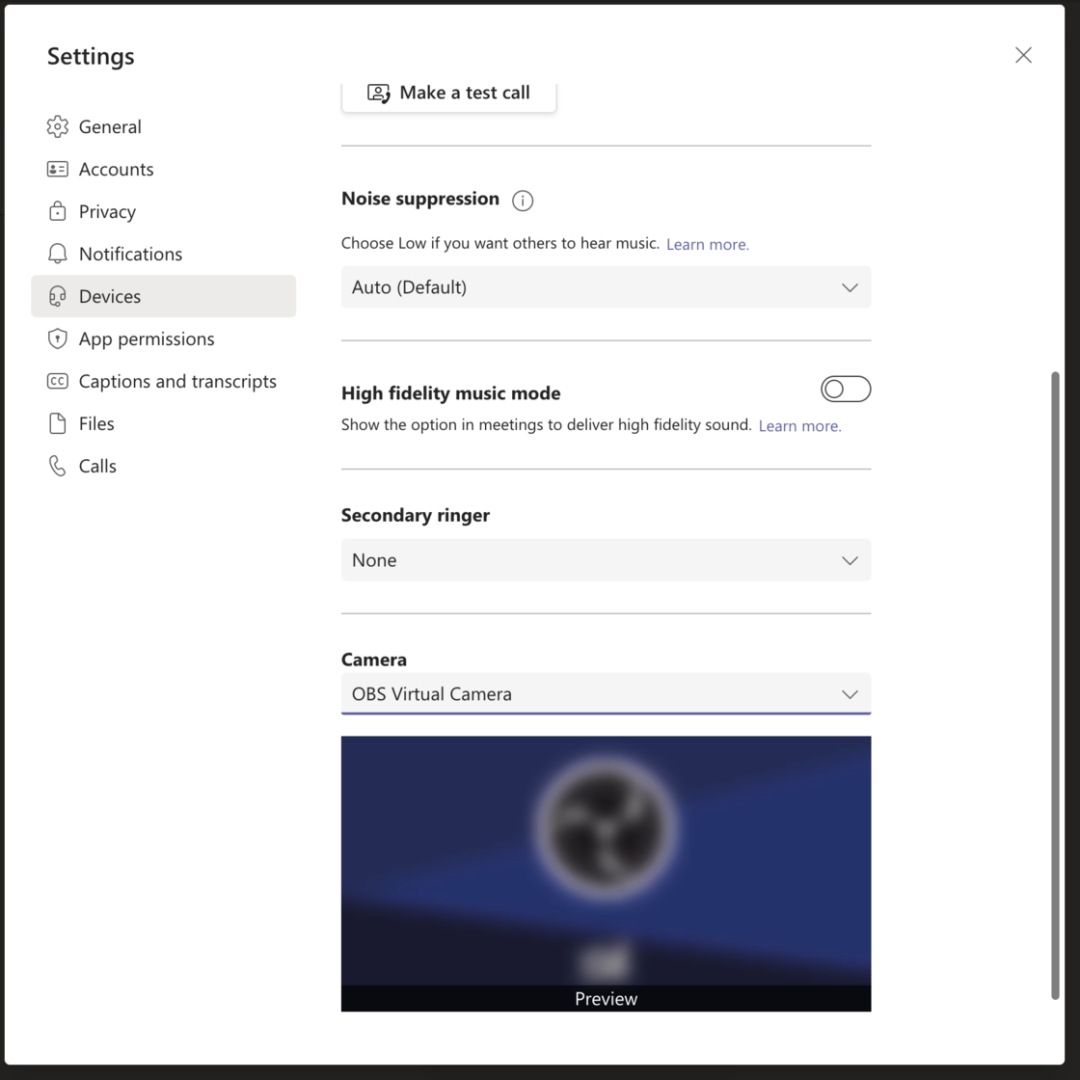如何配置云宇宙的虚拟人物,从而实现真正的云会议,Zoom视频会议是可以帮您实现这一效果的,就是软件从一个选定的输入源获取画面,再投放出来共享。这个输入源默认是电脑摄像头。在这里,使用一个直播软件,放入合适的视频,将其做成一个视频输入源,取代电脑摄像头的作用。在Zoom云视频会议中,我们可以设置虚拟人物,滤镜配合美颜,达到理想的画面效果。Zoom 里其他参会者看到的就将是一个在正经学习工作的「Zoom云会议账号」,无论本人是否在摄像头前、姿势优不优雅,他们都看不到。使用本人的图像也能达成近似的效果,但是人是不可能一点都不动的,直接放一张图片上去会显得和其他人格格不入,很快就能发现,所以最好还是选用视频。当然,由于轮播视频的限制,这个方法只适合仅需要脸出镜,不用说话、和真人互动、偶尔需要做某种姿势验证的会议。对于人数较少的会议,主持人有一个一个看过去检查的余裕,有翻车风险,请谨慎使用。使用本方法摸鱼导致错过重要信息的责任也需自负。可以直接使用 QuickTime Player 录制 FaceTime 视频。在「应用程序」文件夹里找到相应的图标,打开后选择「文件 – 新建影片录制」,点击录制按钮即可开始录制。Option + 点击录制键 = 暂停录制;再次点击录制键 = 停止播放。录制完成后,点按 Command + S,或者选择「文件 – 存储」将录像文件保存到本地。视频的时长取决于会议的长短,以及预计主持人会检查的频率。时间越长、检查越频繁,视频的长度就要相应变长。我选择录了十五分钟的,一个小时内循环四次,不太容易被发现。循环结束时难免会突然跳帧,我将其归罪于网络延迟。减少过程中反常行为的频率,比如喝水、上厕所、扶眼镜、打哈欠。大部分时间都在面无表情打字或者低头学习,偶尔抬头听一听,看起来就比较正常。录制的过程中,为了防止穿帮,尤其是持续时间较长的会议,最好保持整个视频里穿着和发型统一。比如不要录到一半把头发扎起来,下次循环再开始就会突然回到披发状态,一天下来就很可疑……!如果房间自然光源充足,那就可以考虑把窗帘关上,这样一天下来也无需担心太阳角度的变化对室内光源的影响。需要发言的部分就稍微麻烦一点。口型对不上可以推给网络延迟,但说话时的动作、眼神、节奏都很难预测,如果是需要和其他人交互讨论的场景就更容易露出破绽。这也是为什么本篇的使用范围仅限于「露脸就行不用出声」的在线会议。本文中使用的直播软件是 Open Broadcaster Software(简称 OBS,下同),有中文版,可以在官网免费下载。我没有调查过其他直播软件,只要有可以把视频输出成一个虚拟摄像头功能的应该都能用。安装后,如果没有特殊需求,所有设置都可以按照默认来。在「推流」时会有需要输入密钥的部分,在 Zoom 上直播不需要这个,直接选择「Cancel / 取消」即可。另外为了节省空间,没有勾选「推流时自动录像」。App 界面里其他的面板都不怎么会被用到,需要注意的就是下图中高亮的这部分:「来源」。在「来源」中,点选「+」号 – 媒体源,选择视频的存储位置。要使其不断轮播,就要确认点选了「循环」,并要确保「播放结束时不显示任何文件」没有被选中。其他的选项不论选中与否都不会有太大的影响,所以保持默认就可以。然后需要重启电脑,否则输出的循环视频无法作为一个「摄像头」被 Zoom 检测到。重启后打开 OBS,点按右下方「控件」一栏中的「启动虚拟摄像机」,即可在 Zoom 中继续设置。「来源」里不同资源排序的逻辑类似于 Photoshop 中的「图层」,软件输出的是最上方的层。隐藏最上层后,第二层会露出来,以此类推;如果第一层没能把画面全部盖满,空出来的地方则会展示下一层的内容。如果想要用到「挡脸」的功能,像是在线上自习室需要实时出镜,但又不想完全露脸,就需要用到这个原理。最简单的就是插入一个「图像」作为来源,放在视频最上面,使用鼠标调整大小和放置位置,达到挡住脸的目的就可以。打开 Zoom,进入「设置 – 视频 / Video」界面。可以看到除了原先的「FaceTime HD Camera」之外,现在还多出了一个「OBS Virtual Camera」的选项,这就是通过 OBS 软件输出的视频。在 MS Teams 里则是去「设置 — 设备」,拉到最下方修改相机的输入源我在网上看其他人的教程里提到要把「美颜」和「调光」关掉。我在使用过程中也尝试了一下把这些设置打开,结果是这些设置不仅不会影响输出视频的效果,而且即使是录像中的人脸也可以识别。设置时另一个顾虑是我家杂乱的背景不太想被人看到。网络上如果搜索「OBS 换背景」,能找到的教程基本上都是从设置一个绿幕开始。一开始抱着「就为了上课摸个鱼不至于买个绿幕吧」,等到真正用的时候就发现,Zoom 的换背景对于从 OBS 输入的视频也一样适用,就不用搭绿幕那么麻烦了。对不起有点沙雕但是我尽力了……!真人的显示效果会好很多,和真人对着电脑可以说是没有区别设置好了循环播放的视频供会议主持人检查后就可以自由地去摸鱼了。可是直接走开还会有「如果真的有重要信息被我忽略了该怎么办」这样的顾虑。为了能更开心地享受来之不易的休息日,录屏也是这个工作流里不可或缺的一步。虽然未来到底会不会看还未可知,但是如果不录屏的话以后想看也没得看了(。
开放会议录像,即时字幕的获取
如果会议主持人可以提供录像的话当然非常方便。在网页上看时打开 Chrome,点选页面右上角的「更多」图示进入「设定」,然后依次点按左侧的「进阶」,在其中找到「无障碍设定」,开启「即时字幕」功能,配合 Video Speed Controller 插件控制视频播放速度,就可以很方便地查看会议回放。
不开放录像,自己录屏的解决方法
对于不开放录像的会议,可能就要自己动手。我使用的软件是 QuickTime Player + Loopback 的组合。打开 QuickTime,点按「文件 – 新建屏幕录制」,点击「录制」就会录制屏幕。文件保存路径可以在左边的「选项」中找到。使用 QuickTime 录屏的问题就是它不会把系统发出的声音录进去,所以需要借助其他软件,如我使用的 Loopback Audio,或者免费的 Soundflower。我一开始也是用 Soundflower,麻烦的地方在于需要自己设置,而且开启后无法改变音量,电脑里如果有其他声音也会被一起录进去。所以干脆买了 Loopback,迅速提高了生活质量。在 Loopback 里的设置比 Soundflower 要简单很多。对我这种只会用它来录屏的人来说,只需要把需要录屏的 App 加入「输入源」列表,并且在 QuickTime 录屏时将声音来源选择为「Loopback」即可。需要注意的是在 Loopback 的默认设置里,被收录声音的 App 在选中后会被默认静音,并不是电脑坏了……第一次用的时候确实被吓了一跳。「录制过程中静音」带来的好处就是,如果想要一边上课一边睡觉,既不会影响录制效果,也不会影响睡眠质量(。另一个在录屏时需要注意的事情是存储空间。一天八小时的课程在电脑里大概总共有 20 G 左右,如果没注意电脑存储就直接去睡觉了的话,可能醒了就会发现什么都没录上的悲剧发生……!另外,如果使用了不常用的会议软件,如平时都是用 Zoom,这次转用了 Skype 或者 MS Teams,谨记在开始录屏前要在 Loopback 中加入这些软件,否则就会出现「录屏没声音」的恐怖故事……经过第一次的设置和重启之后,整个过程就可以这么简单:
- 打开 OBS,选择视频源,选择将视频循环播放。打开虚拟摄像机。
- 进入 Zoom 会议。将视频输入源选择为「OBS 虚拟摄像机」。
- 打开 QuickTime 和 Loopback。「新建屏幕录制」。
定一个午饭 / 晚饭闹钟。请尽情享受摸鱼的时光吧!
视频会议虚拟背景,Zoom美颜滤镜,云宇宙级的产品设计方案。当用户选择租用或是购买一个Zoom国际版企业级商用账号,即可开启全球云视频会议。
甚至第一步都不需要再有,可以说这种视频录过一次就可以反复无限使用。但是考虑到有不同的天气和季节情况,可以考虑一次性多录几份,反复使用。▍结语,选择Zoom国际版企业级商用账号的渠道销售和代理(15301126010微信同号),获得Zoom账号进行云会议的安排,并使用到虚拟背景的功能。本文介绍了如何利用直播软件 OBS 在 Zoom 中轮播一段实现录制好的视频,来应付不得不露脸但是实在是没有必要露脸的场合。初次 set-up 之后,下次再想要进行类似的活动就可以非常方便地操作。由于设备限制,只考虑了在 Mac 平台的操作。不过文中提到的大部分软件都可以在 Windows 上使用,或者可以找到功能相近的替代品,以此来部署云宇宙级别的视频会议。

 联系我们
联系我们